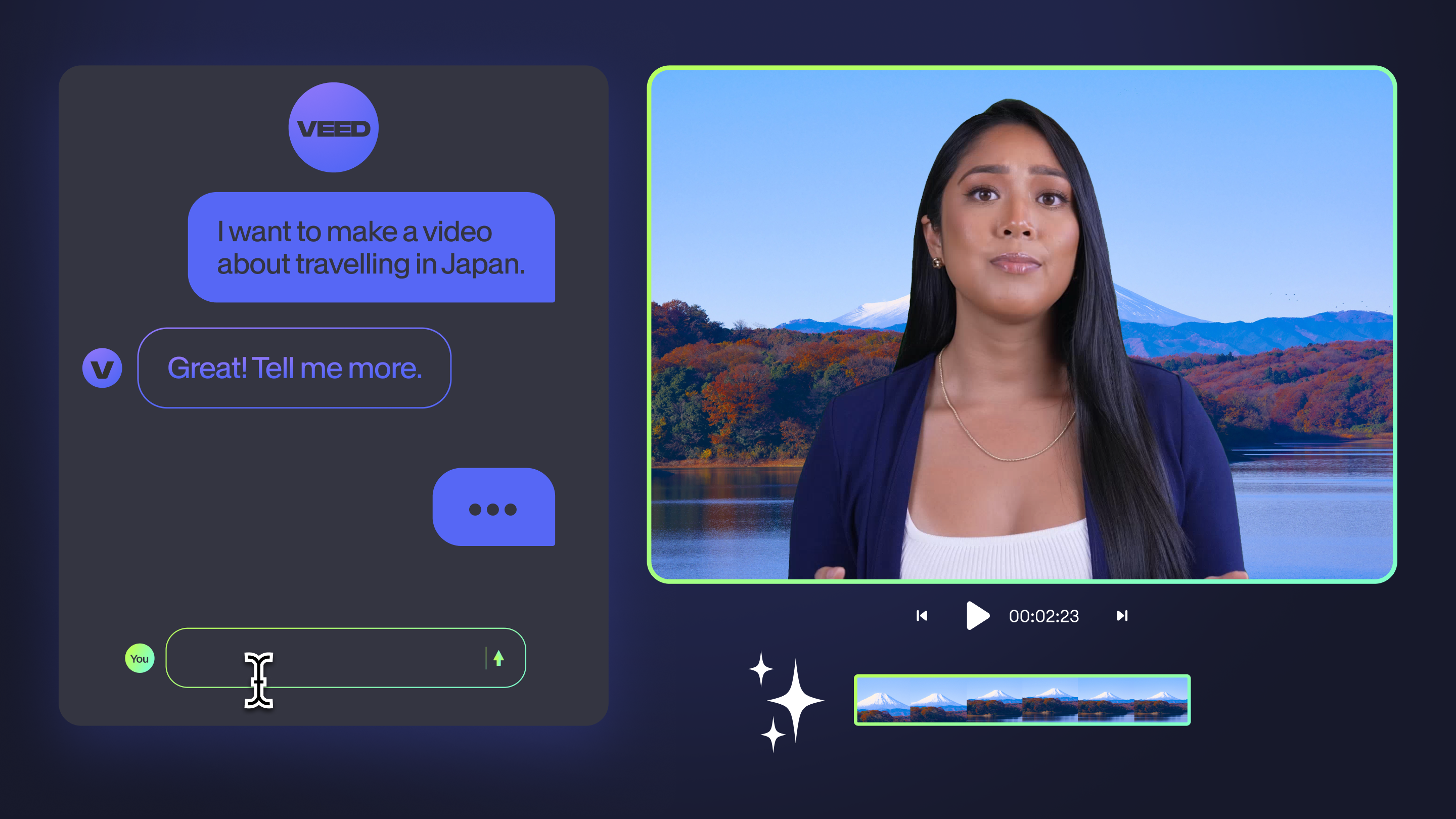VEED was launched with the mission to democratize and simplify video editing. Throughout all these years, we’ve remained true to that mission by consistently adding industry-leading tools to our user-friendly video editor.
And now, with artificial intelligence (AI) technologies taking the world by storm, we’ve been hard at work building new automated video editing tools for our users. With these AI-powered productivity tools, you can SIGNIFICANTLY cut down the time, effort, and other resources required to make amazing videos — resulting in a great editing experience.
Use these AI video editing tools by VEED to give your productivity a massive boost (click to jump to a tool):
- Magic Cut
- Eye Contact Correction
- AI Avatars
- Auto Subtitles
- Translate Video
- Clean Audio
- Text to Speech
- AI Image Generator
- Video Background Remover
- Image Background Remover
- Video Script Generator
- Remove Silences
- Voice Translate
Let’s dive in.
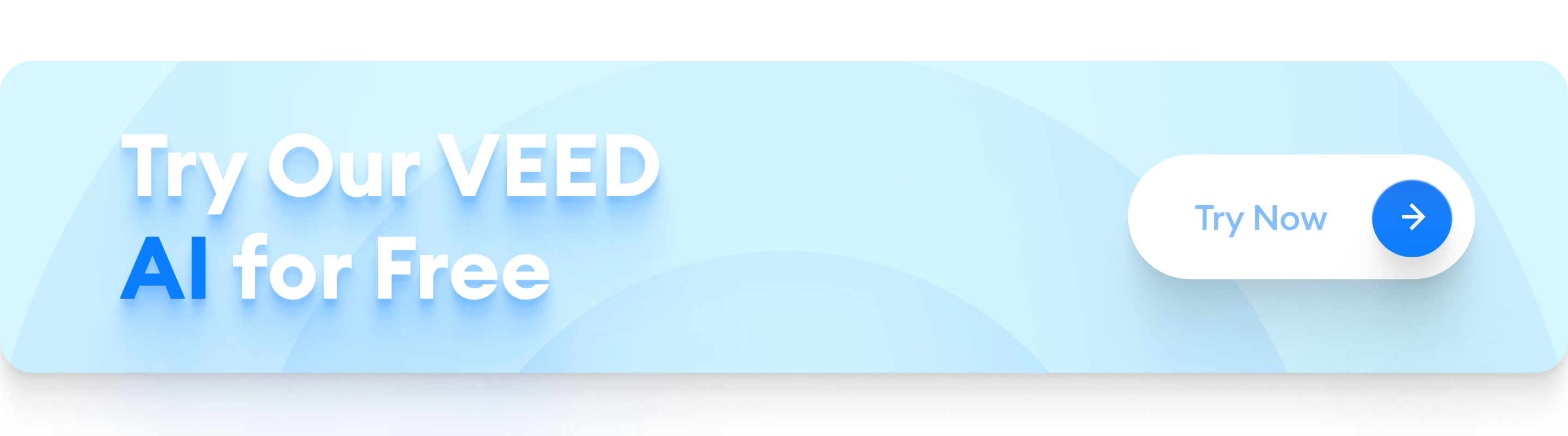
Work Faster and Easier with These AI Video Tools from VEED
Thanks to VEED’s cool AI editing features, editing even the most complicated video is a walk in the park. You can access most of these tools from within the VEED editor. Login, and create or open a project from your workspace to get started.
Let’s explore these AI tools in greater detail, and see how they can help you create videos faster than ever before.
[#TOC1]Magic Cut[#TOC1]
What it does: Automatically removes mistakes, repetitions, filler words, and pauses from your imperfect videos in just a single click
Spending too much time on cleaning your raw footage and selecting usable clips? We’ve all been there.
Thanks to Magic Cut — a revolutionary tool by VEED AI — you can easily clean your imperfect, long videos, and transform them into short, punchy edits that are perfect for social channels. And you can do all of that in just a single click!
It works by analyzing your raw footage and shortlisting the best shots, while cutting out all the mistakes, repetitions, pauses, and filler words in seconds. What you’re left with is a clean video, which you can then continue to edit within the same platform as needed.
Check out this guide to learn more about Magic Cut and how to use it.
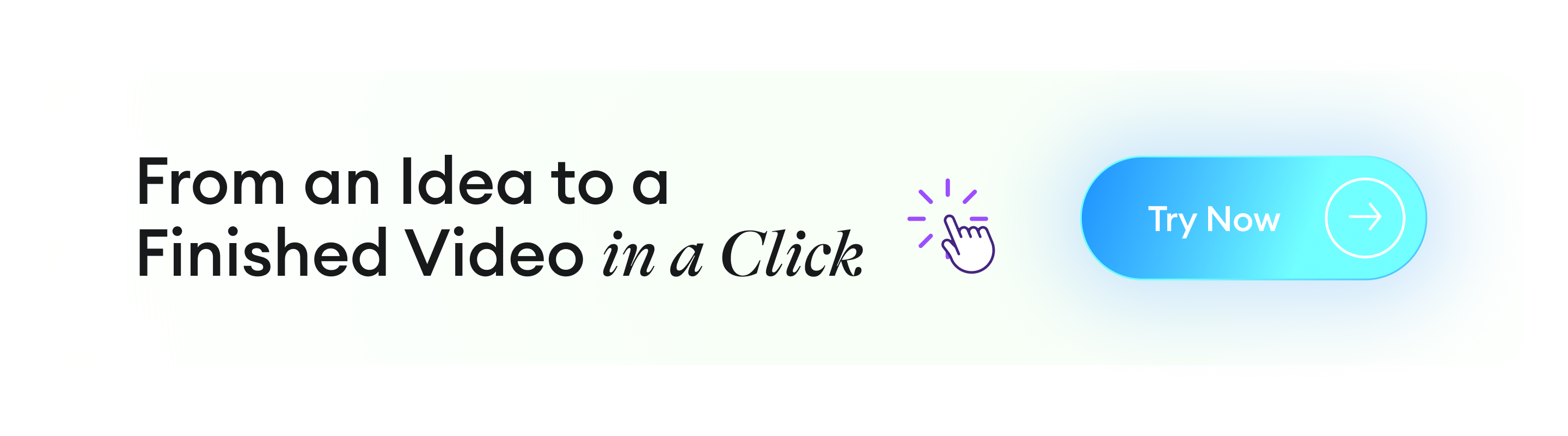
[#TOC2]Eye Contact Correction[#TOC2]
What it does: Adjusts your gaze to look straight into the camera in your videos for maximum engagement
Maintaining eye contact while recording videos is crucial if you want to engage your audience. However, that’s easier said than done, considering you may need to look at your notes while you speak. And not everyone has the time to memorize scripts!
Luckily, with the Eye Contact Correction tool by VEED AI, you don’t need to worry about all of that. This cutting-edge tool fixes your gaze to look straight into the camera in your video — while you’re actually looking elsewhere.
You can easily read your notes or scripts while you record, and just fix your gaze later when you edit. How cool is that?!?
Interested in learning more about Eye Contact Correction by VEED AI? Read this guide.

[#TOC3]AI Avatars[#TOC3]
What it does: Digital spokespersons that you can use to create high quality talking-head videos for your business
Have you always wanted to create videos for your business, but you’re camera-shy? Don’t have the resources to hire actors and make videos at scale?
We heard you, and that’s why we’ve created our hyper-realistic AI Avatars. Select a digital spokesperson for your brand in just a few clicks. With 50 diverse Premium Stock Avatars and 75+ languages and dialects to choose from, you can easily create localized, multilingual videos.
Our AI Avatars are perfect for training, sales, marketing, internal comms, and learning and development videos.
Curious to find out more? Read this resource to learn more about our AI Avatars and how to use them.
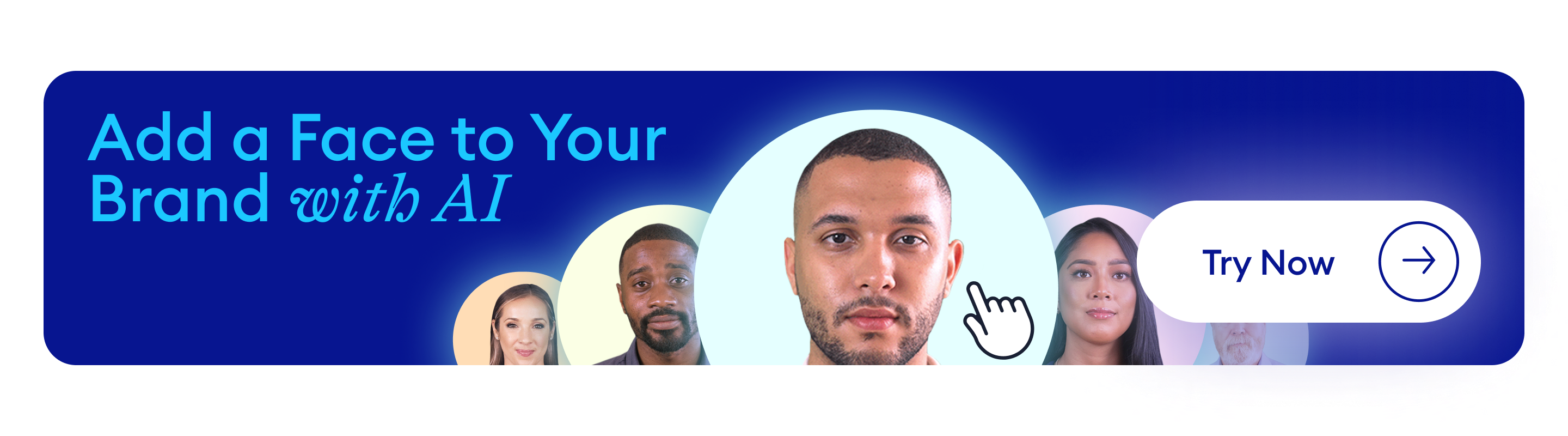
[#TOC4]Auto Subtitles[#TOC4]
What it does: Automatically generates subtitles for your videos, significantly reducing your editing time
Perhaps one of the most frustrating parts about editing a video — especially if it’s super-long — is creating and adding subtitles. 😮💨 From typing up all of the words to correctly timing the text with the audio, it’s just too much work.
Luckily, VEED’s Auto Subtitles tool makes this process a whole lot faster and easier. This powerful audio-transcription tool lets you automatically generate subtitles for your entire video with a single click of a button.
Subtitles significantly add to the production value of your video by making it more accessible and just easier to watch. They’re also growing in popularity — so much so that 50% of people say that they use them most of the time. Make sure to use them to your full advantage with our Auto Subtitles generator.
Want to learn how to use VEED's Auto Subtitles Generator? Check out this guide.
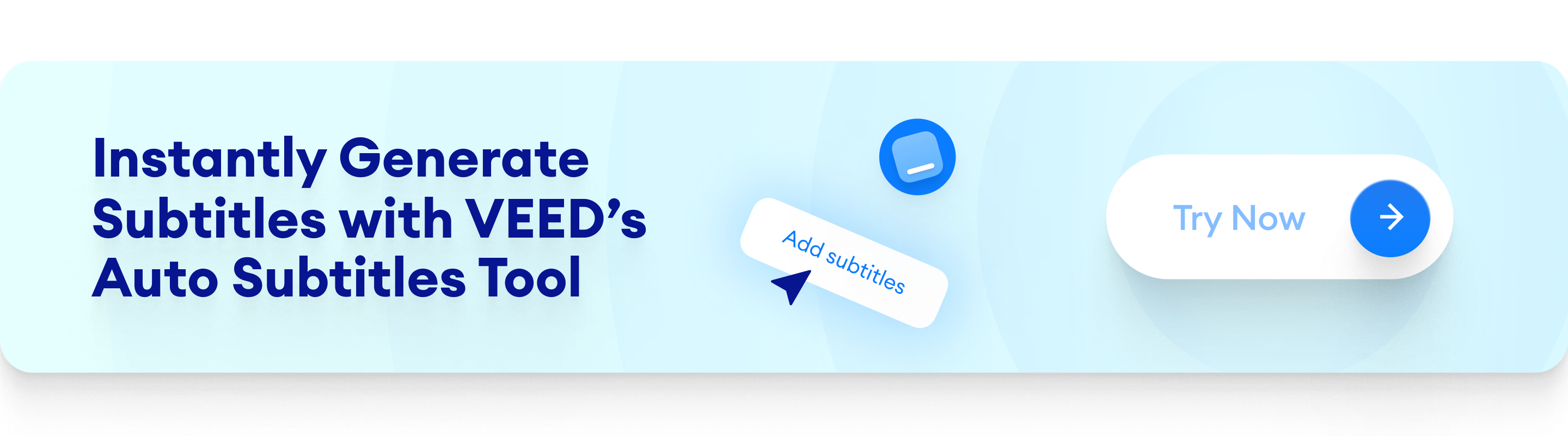
[#TOC5]Translate Videos[#TOC5]
What it does: Instantly translates subtitles into a language of your choice
One of the easiest ways to make your videos appeal to a global audience is to translate their subtitles. And with VEED’s Translate Videos tool, it’s even easier!
This AI tool is the next best thing if you can’t afford a human translator or want to quickly translate a large library of content. Simply feed it an existing subtitle file or let it work straight from your video. As of now, the tool lets you translate videos into more than 50 languages.
Read this resource to learn how you can effortlessly translate your video's captions with VEED.
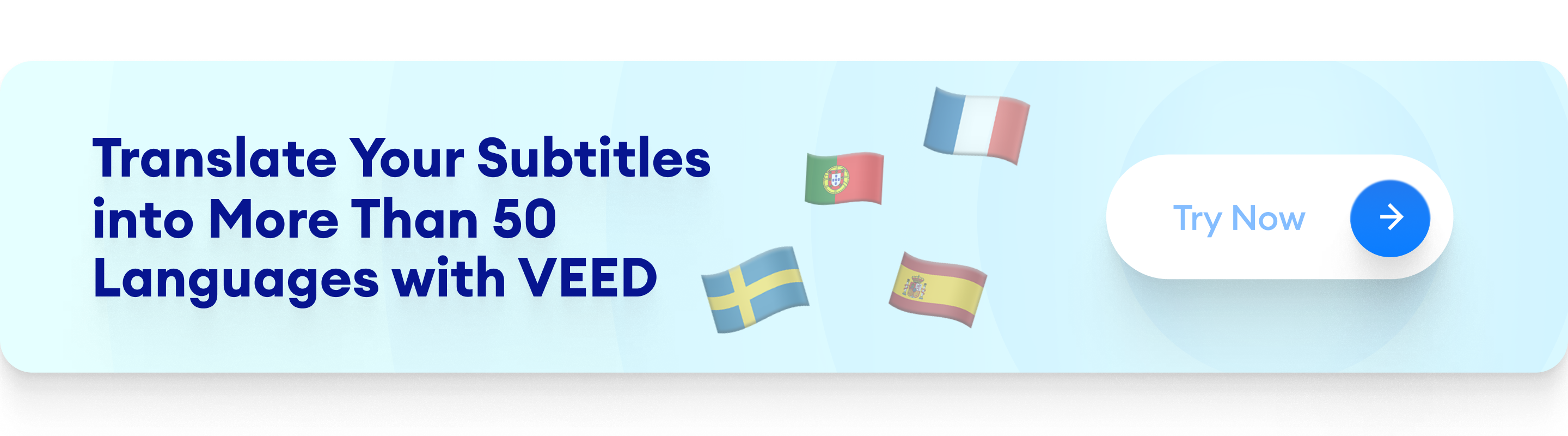
[#TOC6]Clean Audio[#TOC6]
What it does: Recognizes and removes unwanted background noise for clean and crisp audio
Ever tried recording a video in a crowded cafe? What about the lovely outdoors, with cars honking in the background? It’s not fun, to say the least, especially if you don’t have a high-end microphone. You could spend hours getting the perfect takes, only for the audio to turn out badly — making your entire video useless.
However, you can easily fix that problem with VEED’s Clean Audio tool. This AI-powered tool picks up any unwanted sounds in your audio (such as wind, traffic, chatter in the coffee shop, etc.) and removes it.
The result? Clean and crisp audio that enhances the overall quality of your video, without requiring any expensive recording gear. And all it takes is a single click of a button!
Since this feature comes built-in with our online video editor, you don’t need to edit your audio elsewhere or subscribe to another product. You can continue editing your video project within the same tool without any interruptions to your editing workflow.
Check out this resource to learn how to use VEED's Clean Audio tool to make your videos sound more professional.
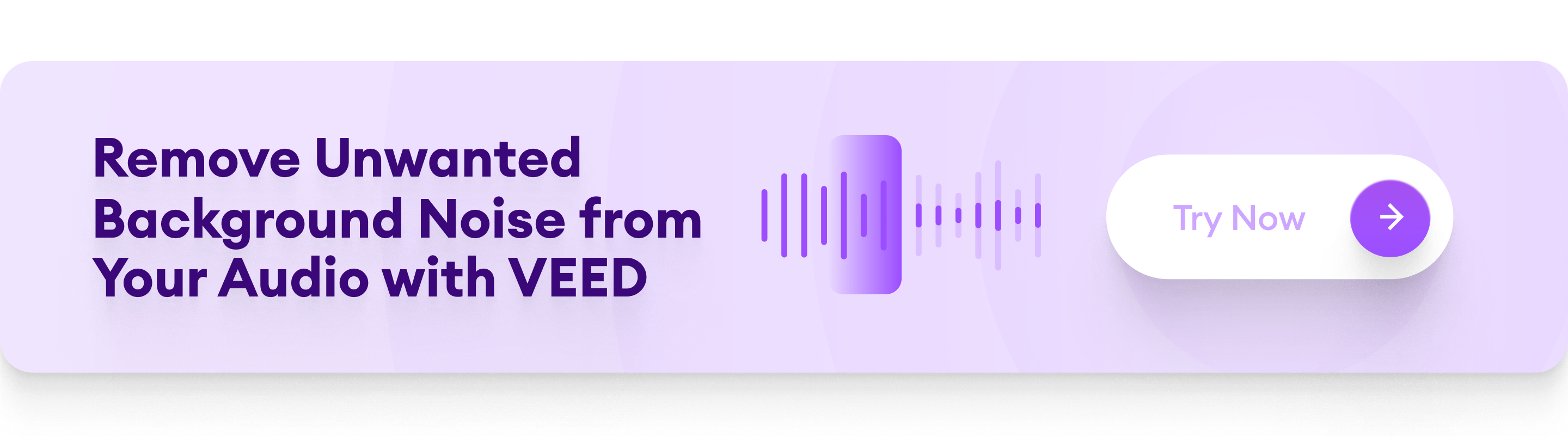
[#TOC7]Text to Speech[#TOC7]
What it does: Instantly converts written text into natural-sounding speech
Want to create videos, but feel shy getting in front of a camera or recording your own voice? VEED’s Text to Speech generator solves this problem! This tool lets you convert written text into natural-sounding speech, which you can then place over your videos.
Simply choose a language, select an AI voice of your choice, and type in your text to get started. You can convert up to 1,000 characters of text into a single audio file at a time.
Videos with AI-generated speech are particularly trendy on social platforms such as TikTok. Create your own with VEED, and start engaging your audience today.
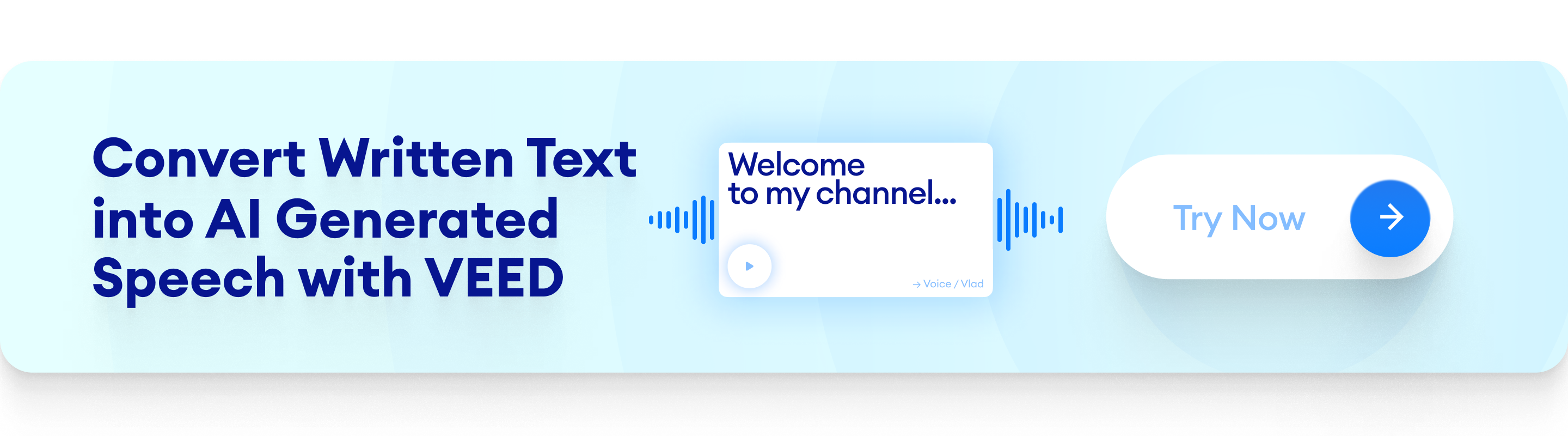
[#TOC8]AI Image Generator[#TOC8]
What it does: Generates visually-appealing images based on the descriptions you provide
Using stock images and artwork within your videos (and thumbnails) can help drive important points and make your content more engaging. However, it’s not easy finding relevant images on the internet. Plus, hiring a good artist to visualize your concepts isn’t exactly cheap.
But with VEED’s AI Image Generator, you don’t have to worry about any of that. This tool uses cutting-edge generative AI to produce visually-appealing images from your prompts. Simply describe what you’re imagining, specify a resolution for your image, and let the tool work its magic and generate a stunning visual. How amazing is that?
VEED’s AI Image Generator is a separate tool from the online video editor. It’s completely free to use and doesn’t require you to sign up.
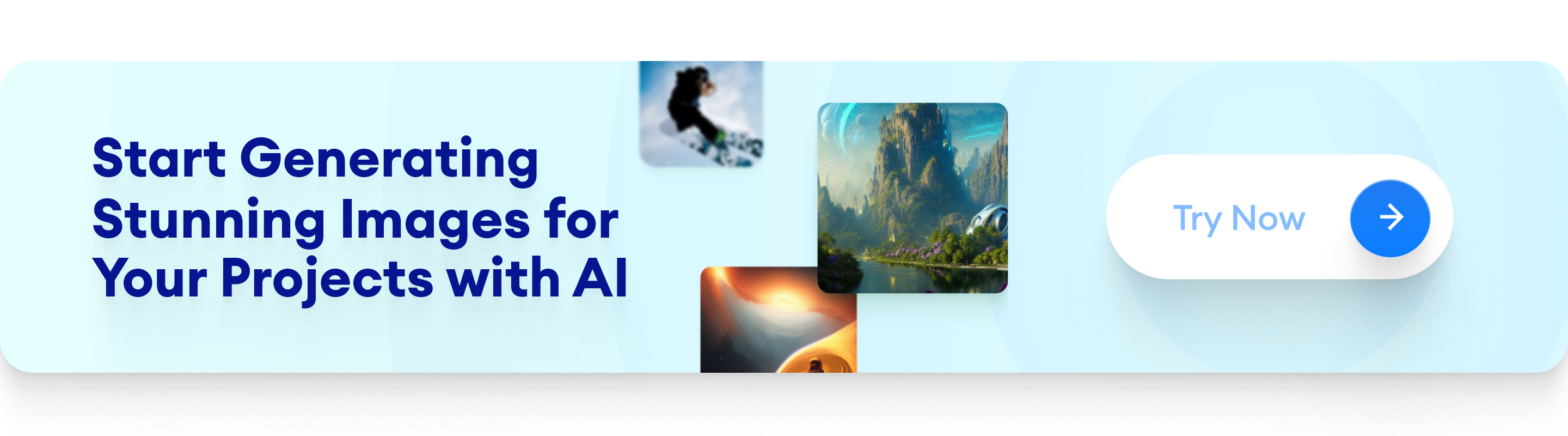
[#TOC9]Video Background Remover[#TOC9]
What it does: Automatically removes your video’s background and allows you to replace it with something else
Want to replace your video’s background with a cooler one, but don’t know how? VEED’s Video Background Remover has got you covered.
With this AI-powered tool, you can replace your video’s original background with a color, image, or even another video of your choice.
This tool is perfect for marketers who want to create professional-looking ads and other promotional videos from their living rooms.
Curious to learn how you can make your video background-less in an instant? Check out his resource to learn more.
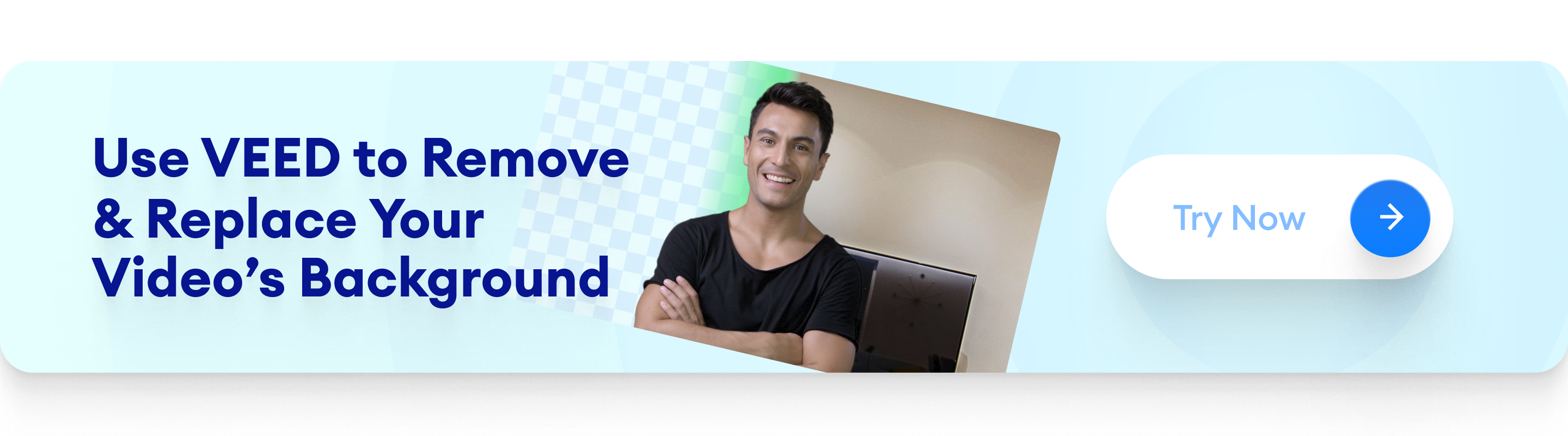
[#TOC10]Image Background Remover[#TOC10]
What it does: Automatically removes the background from your images
Who needs Photoshop when you have VEED’s Image Background Remover? With this free tool, you can make the background of any image transparent, blur it out, or replace it with another color.
And the best part: if you want to use the backgroundless image for a video project, you can go straight to VEED’s online editor and start editing. Again, there’s no need to break your workflow by involving a third-party tool into your workflow!
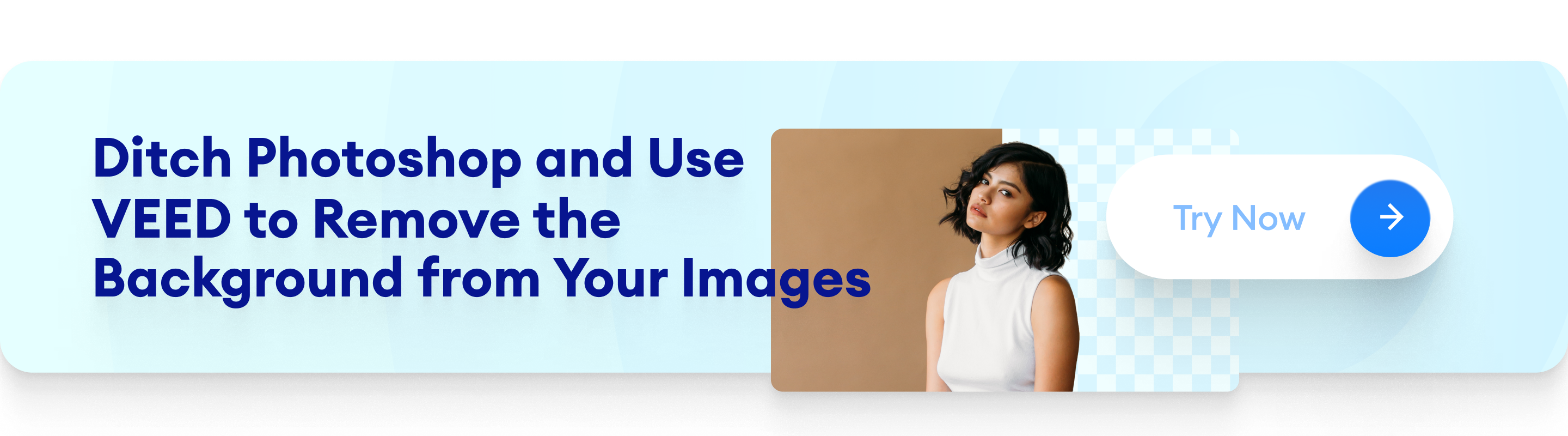
[#TOC11]Video Script Generator[#TOC11]
What it does: Instantly generates scripts for your videos based on your prompts
Ever sat down to write the perfect video script, but couldn’t come up with anything? We’ve all been there. If you’re in the same boat right now, VEED’s free AI Video Script Generator can help!
With this tool, you can overcome your creative block and get a huge productivity boost for your script writing process. Simply feed it the topic and the angle of your video, and let the AI come up with a captivating script.
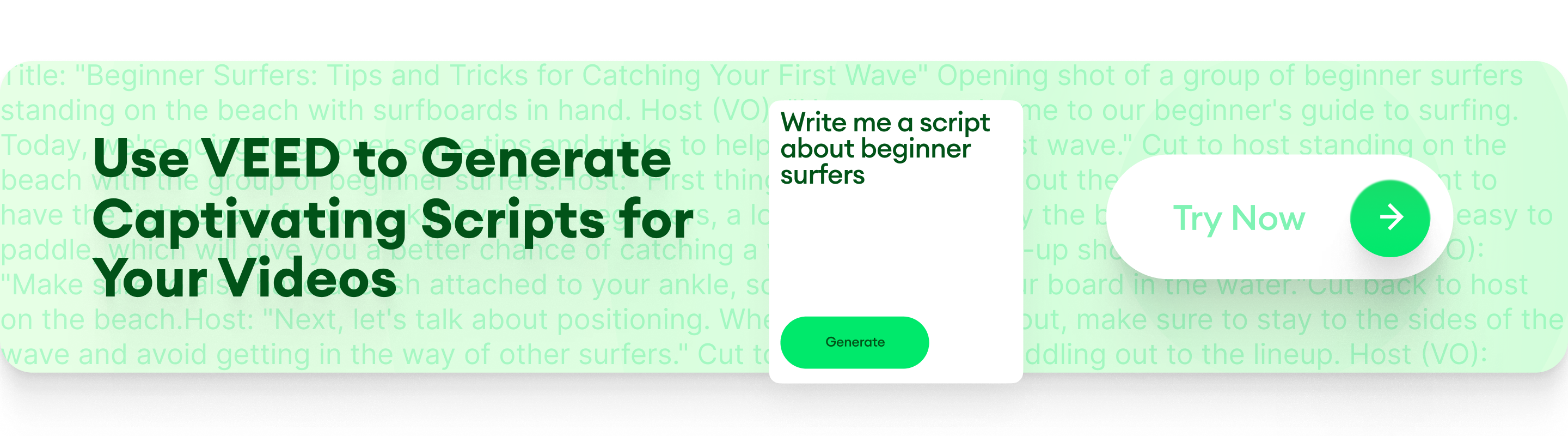
[#TOC12]Remove Silences[#TOC12]
What it does: Automatically removes awkward pauses and dead air from your video
When recording a video, it’s okay to pause, collect your thoughts, or even look at some notes from time to time. You can always edit out those bits later. The only problem is that manually doing that may take a lot of time depending on the length of your video.
Luckily, there’s a solution for that: VEED’s Silence Remover. With just a click of a button, this AI tool identifies and trims out awkward pauses and dead air from your video — making it shorter and more engaging. This saves you the time and trouble of manually trimming out the pauses, so you can focus more on the fun parts of editing your video!
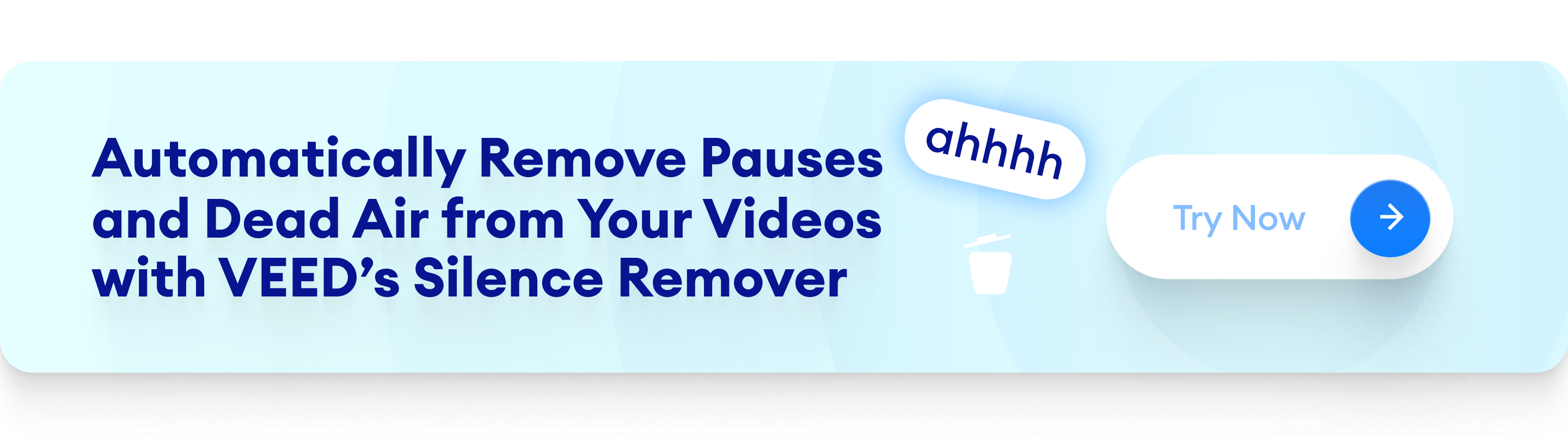
[#TOC13]10. Voice Translate[#TOC13]
.gif)
Translating the script, hiring multilingual voice actors, and carefully timing dubbed audio over video have historically made video translation a time-consuming, expensive process for creators. Now, with VEED's AI voice translate feature, you can make videos in languages you don't speak. Instantly translate the voices in your video into more than 100 languages to reach a more global audience and grow your online presence.
Excited about making videos in multiple languages? This in-depth guide will help you get started.

🗓️ Coming Soon: New AI Tools Launching Soon on VEED
At VEED, we’re always trying to think of new ways to make the video editing experience faster, easier, and more enjoyable for our users. To this end, we’re working hard to roll out exciting new AI tools that will completely change the way we edit videos:
- ✨Super Resolution: enhance the quality of your low-res videos in one click (no fancy cameras, lights, or complicated software needed)!
- 🔍Auto Highlights: this tool will be able to identify and highlight important words in your subtitles, allowing you to drive key points home.
- 📚Auto Chapters: a useful tool which will automatically split long videos into chapters and generate timestamps. It will be very useful for editing YouTube videos, meeting notes, and sales calls.
And that’s just the tip of the iceberg. There are a ton more amazing tools that we plan on launching soon. Stay tuned!
Ready to Make Videos Faster with VEED AI?
Thanks to VEED’s cutting-edge AI editing tools, video editing processes that usually took days (sometimes even weeks) can now be wrapped up in a matter of minutes! And the best part? You don’t have to be an expert video editor to make full use of these tools.
What’s more, our native AI productivity tools allow you to tackle the entire video creation and editing process within the same tool. No need to switch between multiple tools and scramble to get the job done — do everything inside a single editor. For instance, you can:
- Refine your audio with the Clean Audio tool
- Instantly cut out pauses with the Remove Silences tool
- Automatically add subtitles with the Auto Subtitles generator
…all in a single tool, with only 3 steps. The possibilities are endless. Try VEED yourself and experience the wonders of AI video editing!
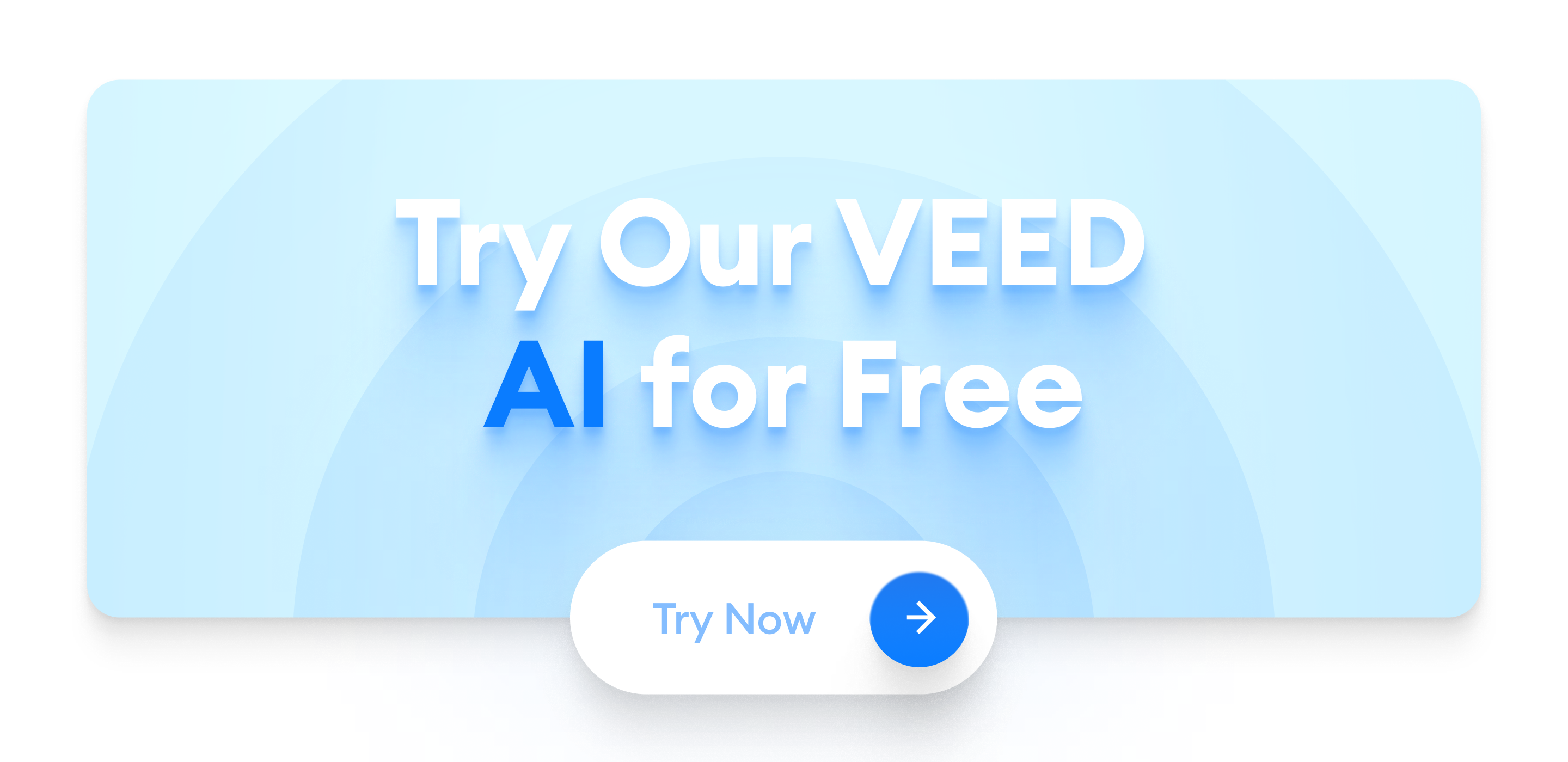


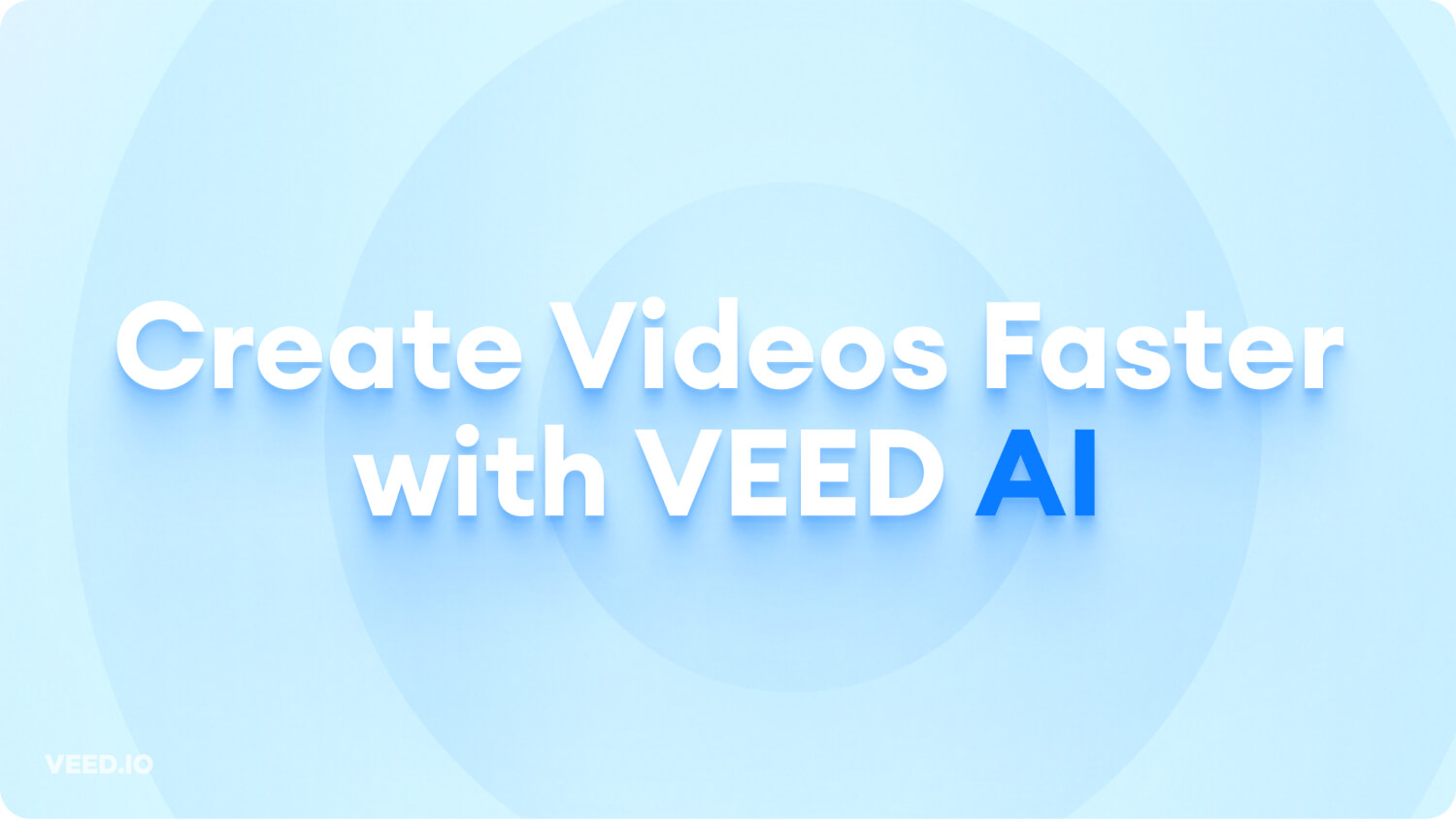
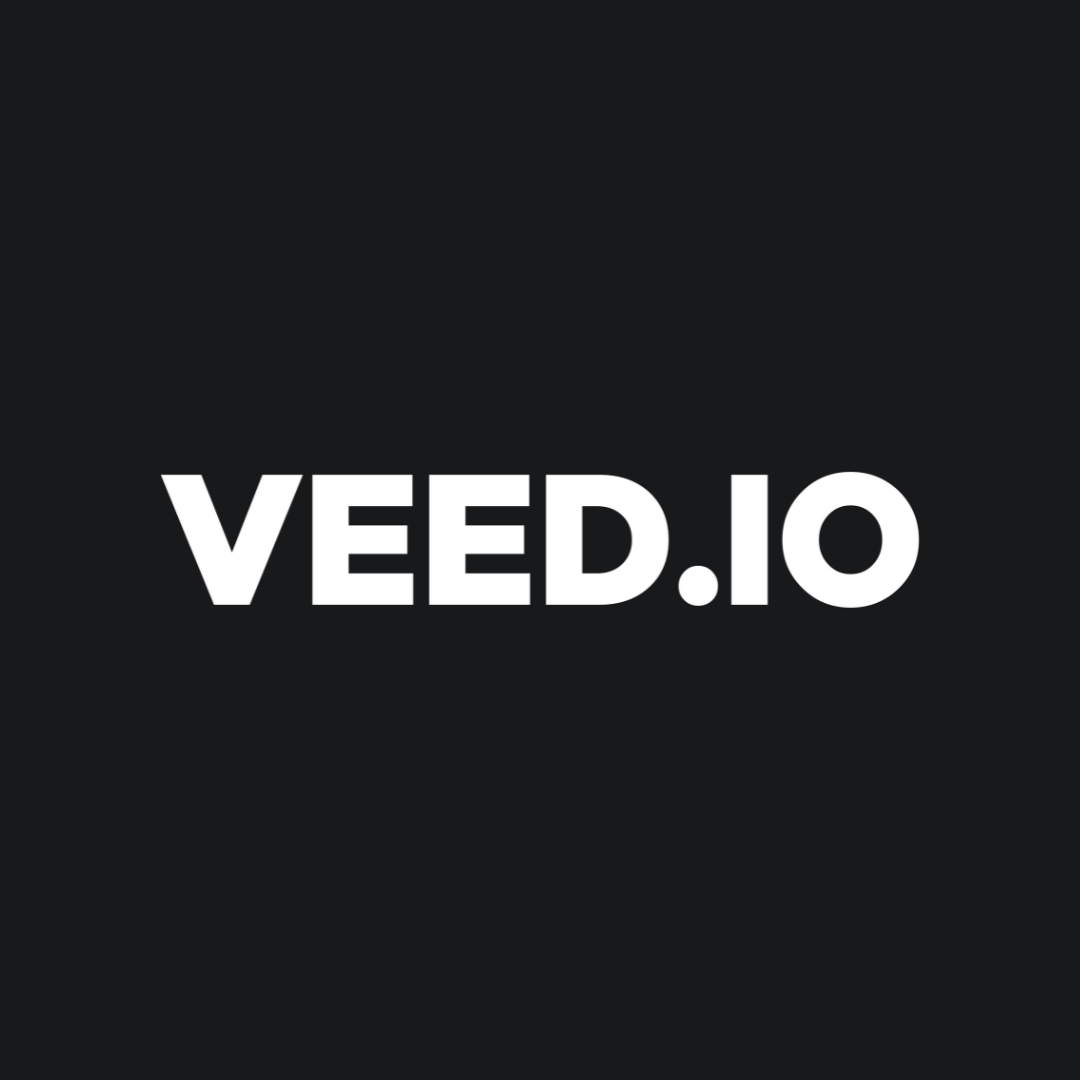
.png)