From creating bite-sized clips for Reels or YouTube Shorts, to removing tongue-tied moments, there’s a lot you can do by splitting your videos. You can also add transitions from clip to clip, rearrange them in a specific order, or add new clips to enhance the flow of your video. The possibilities are endless!
In VEED, splitting a video is easier than ever. You can upload videos of any size, split clips to rearrange their order, and edit like a pro (even if you’ve never edited a video before).
Here’s how you can use VEED’s video splitter to split a video into parts:
Quick Step-By-Step
- Go to VEED and upload your video
- Click on the video in the timeline to highlight it
- Select the part of the clip you want to split and click (S) on your keyboard
- Edit your video (optional)
- Export and download your video
Want a more in-depth tutorial and learn what else you can do in VEED? In this guide, we’ll show you exactly how to split a video and share some easy editing tips that can help you improve your video’s final look and feel.

[#TOC1]1. Go to VEED and Upload Your Video (or Create a New Free or Paid Account)[#TOC1]
Go to VEED and click on the Sign up button to create a new free or paid account. If you already have a VEED account, click on the Login button to access your dashboard.
Once you have logged in to your dashboard, click on Create Project and upload (or record) your video.
There are four ways to do this:
- Upload a file: already have a pre-recorded video you want to edit? Click on the Upload a File option to browse your laptop or desktop and select the video file you want to edit.
- Drag and drop a video: click and hold on the video you want to upload, and drag it to the dedicated drag-and-drop section in your VEED dashboard.
- Get it from Dropbox: click on Dropbox in the upload option screen and hit connect to Dropbox if you haven’t already. Then, choose the video you want to edit and click on upload.
- Paste the link: need to edit a video that’s already published on TikTok and Twitch? Simply copy and paste the link of the video, and click on Add Video.
[#TOC2]2. Click on the Video in the Timeline to Highlight it[#TOC2]

Once your video is loaded into the editor, click on the timeline at the bottom of the screen and it will highlight the entire playback.
[#TOC3]3. Drag the Blue Playhead to the Part of the Video You Want to Divide and Click on Split[#TOC3]

Depending on where you want to split your video, move the blue playhead along the video timeline. Then, click on Split option on the upper left-hand side of the video timeline to split the selected clip. Repeat the same process to split your video into multiple parts as needed.
Editing Shortcut: Use the keyboard shortcut (S) to split your video.

[#TOC4]4. (Optional) Continue Editing[#TOC4]
Editing videos with the right elements — subtitles, transitions, or even just the right music — can significantly ramp up your video production quality. VEED makes editing a whole lot easier with its suite of features ranging from ready-to-use templates to AI-powered quick editing tools.
Here are some popular video editing options you can use:
- Add music/audio: record a voiceover, upload audio files, or browse VEED’s library of high-quality stock audio to add catchy music to your video. Just click on Audio and select the option you like most.

- Clean Audio: automatically remove unwanted background noise from your audio recordings. Select the audio clip in the video timeline and hit Clean Audio.
- Remove video background: recording against a messy background? Instantly remove it with the click of a button. Click on the video in the timeline and hit Remove Background.
- Text to speech: convert a script into AI-generated audio for your videos. All you need to do is click on Audio and select the Text to Speech option.
- Filters: want to add color correction overlays or interesting effects? Toggle to the Filters option and select the one you like best.
- Add subtitles: with VEED, you can easily add professional-looking subtitles to your videos. With our AI-powered Auto Subtitles generator, you can add subtitles with the click of a button. From there, you can also add any final touches by manually editing your subtitles if needed. Alternatively, you can also upload an SRT file as well if you have one. Simply click on the Subtitles option and choose your preferred method.
- Templates: work faster with our ready-to-use templates. Just click on Templates and select the one you like best.
- Transitions: stop the scroll and keep your viewers engaged with stunning transitions. Simply click on Transitions and choose the one that best fits your video’s style and story.
- Elements: take your video production quality to the next level with visual elements like call-to-action buttons, arrows, progress bars, or mockups. All you need to do is click on Elements and select the one(s) you like.
[#TOC5]5. Click on Done and Then Export Video to Render Your Video. Once Ready, Hit the Download Button.[#TOC5]
Once you are happy with the final editing, click on Done at the top right corner of the screen. By default, VEED exports videos at a standard quality level . But if you want to customize it, click on the Settings icon and choose the export settings for your video. Then, click on Export Video.

Once your video has been rendered, click on Download to save it on your computer or desktop. Alternatively, you can also share it directly with your friends or colleagues as a link, publish it on social media channels, or send it as an email attachment.
Start Editing Your Videos Like a Pro with VEED
Splitting video clips is one of the most basic and easiest edits you can make in your footage. But you shouldn’t have to download heavy software, watch lengthy tutorials, or struggle with remembering keyboard shortcuts to perform a basic split function. With VEED’s fully-featured editing platform, you can split videos with the click of a button, customize them using built-in templates or go freestyle with different visual elements.
Ready to split your video? Create a VEED account and get started.




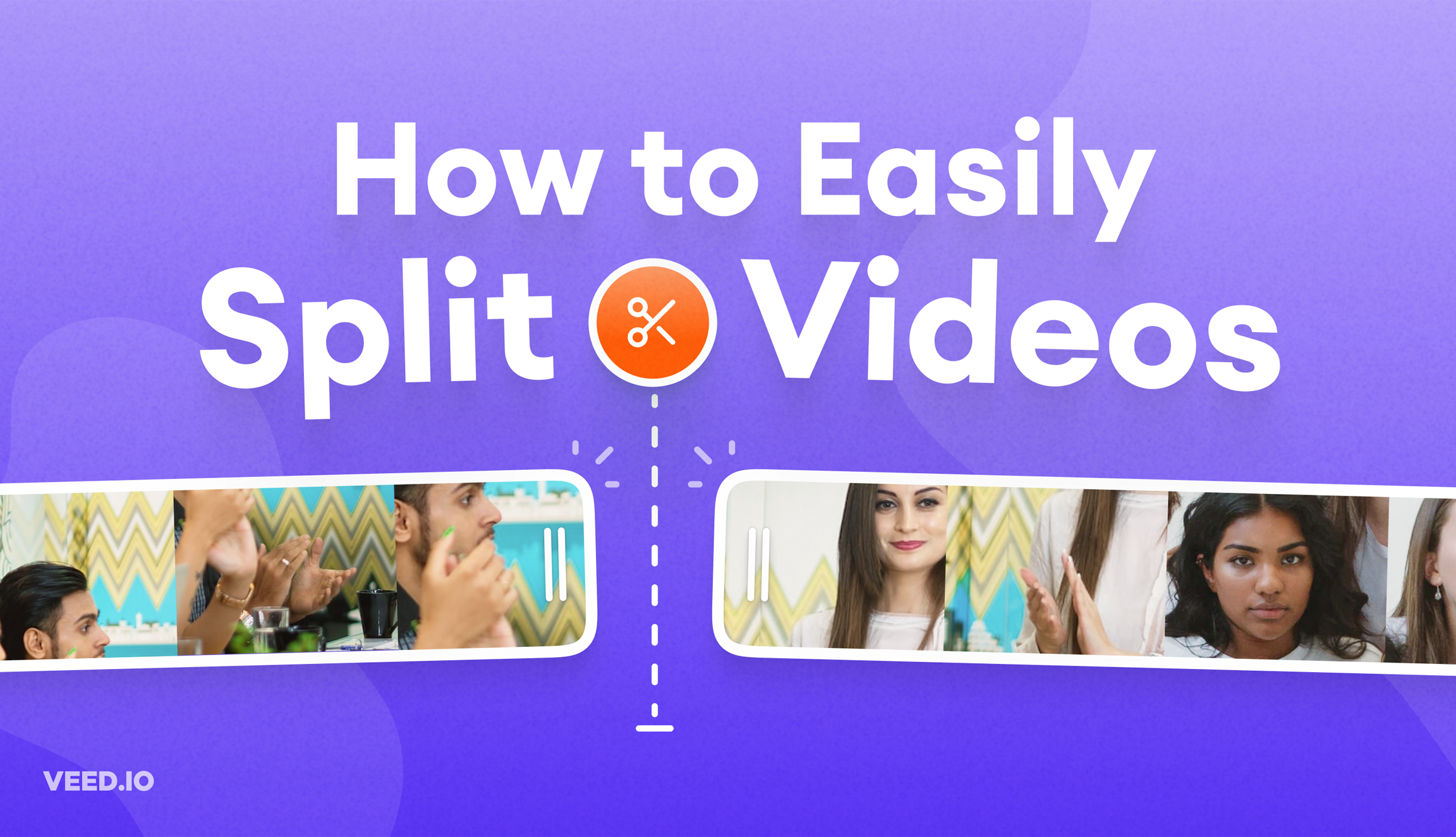
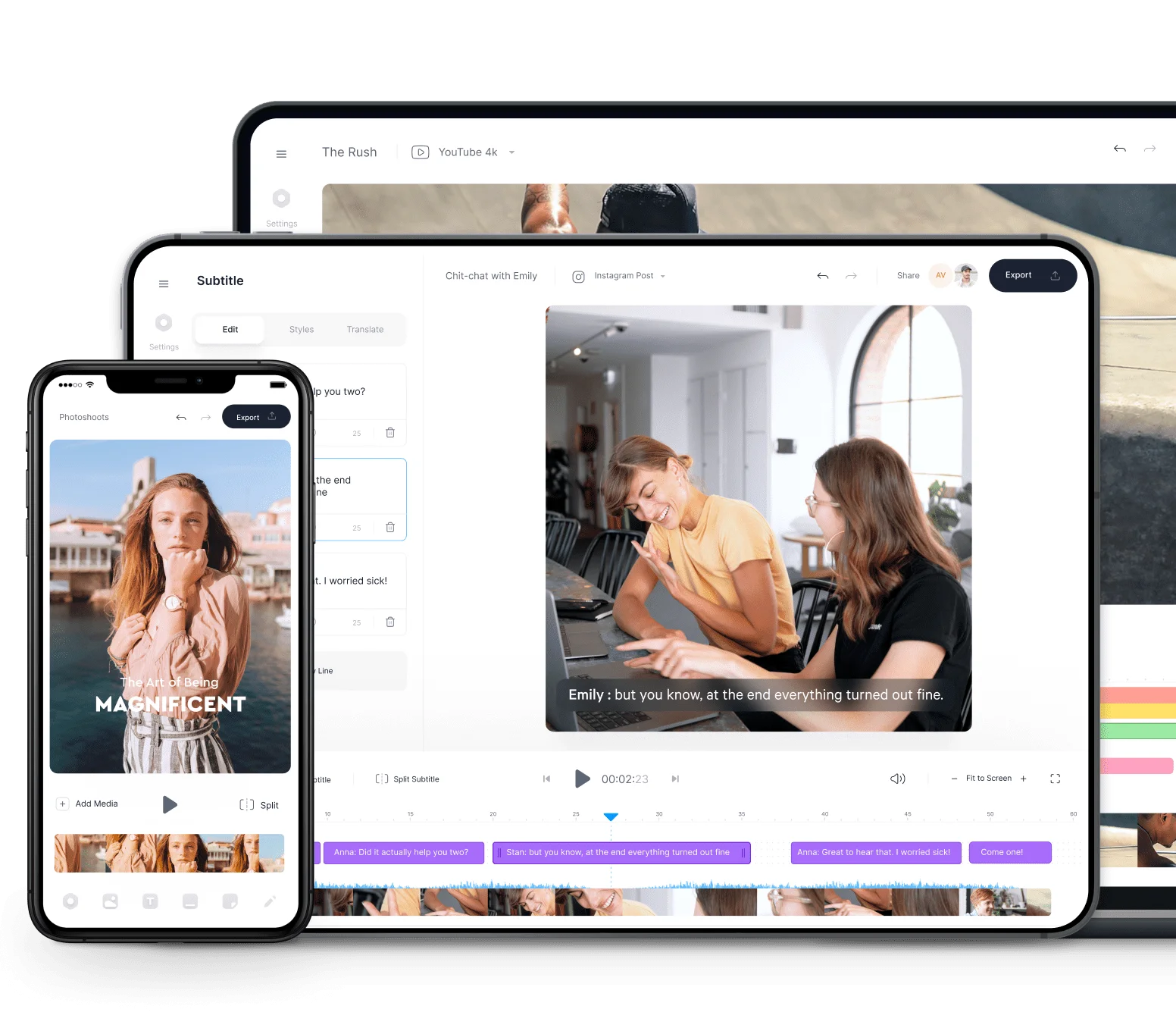

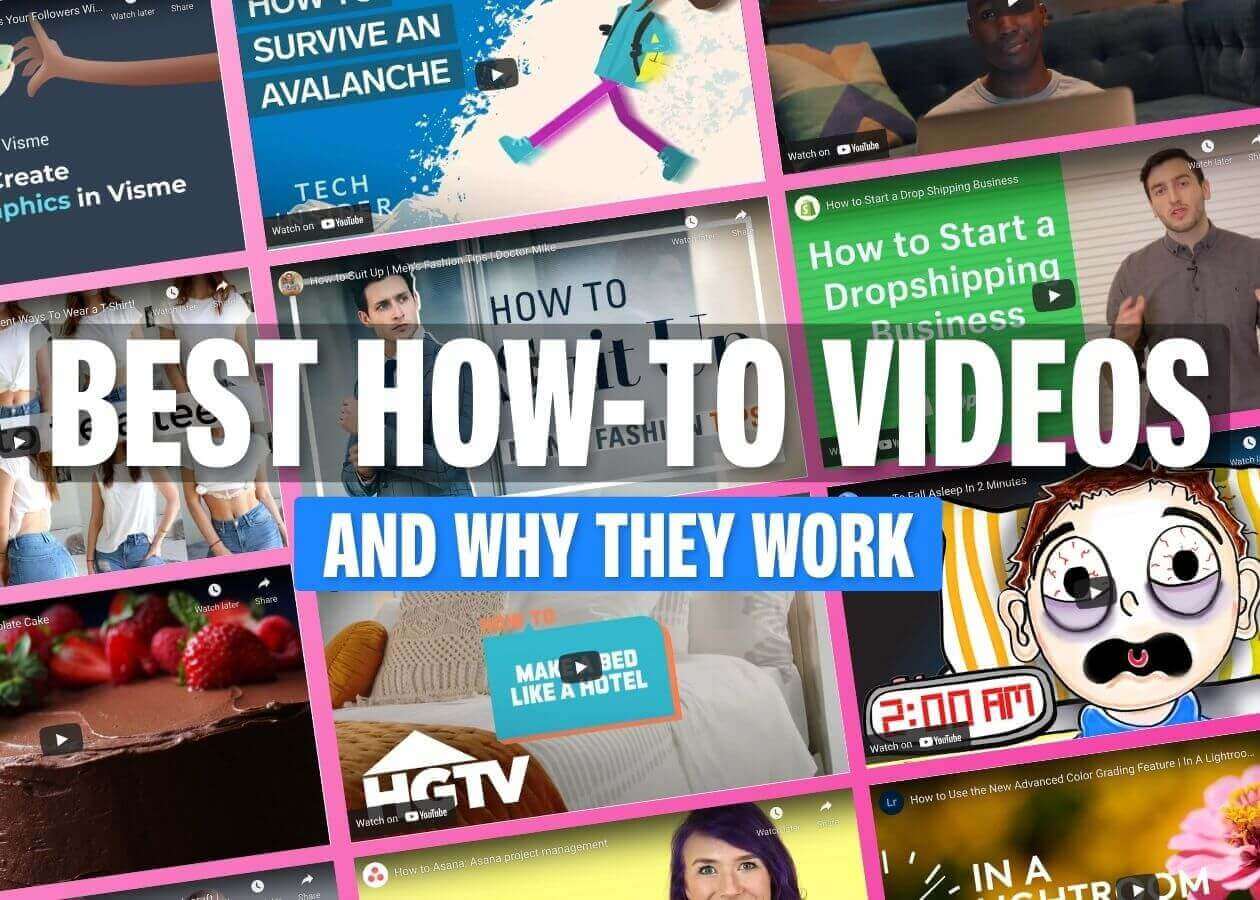

/Video%20Editor.png)